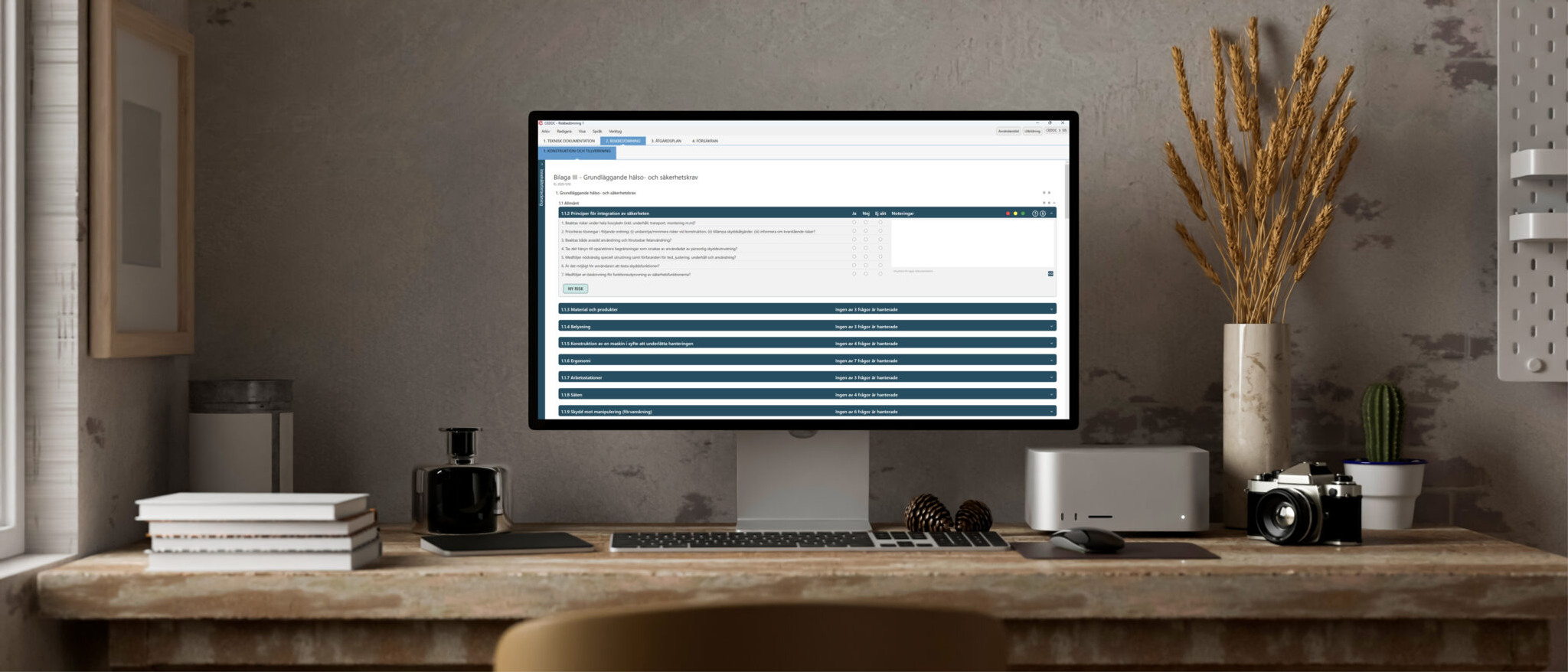
Användarguide CEDOC
Användarguiden är utformad för att ge dig en övergripande förståelse för de viktigaste funktionerna och användningsområdena i CEDOC. Att beställa, installera och använda CEDOC är enkelt. Vi finns med dig längs varje steg om du behöver vår hjälp. I den här guiden hjälper vi dig att komma igång snabbt och enkelt i programmet.
Användarguide – Installation
Installation
Börja med att ladda ned CEDOC till din dator. Programmet kan användas i tre versioner.
- Full tillgång med licensnyckel
- Kostnadsfri testperiod
- Cedoc Viewer
Starta programmet och aktivera den version av CEDOC du valt.
För full tillgång anges licensnyckeln som skickades till den mailadress som angavs vid registrering.
Är ni användare sedan tidigare med inte hittar er licensnyckel, kontakta ansvarig på ert företag eller oss på Cedoc Support.

Startsida
Startsida
Skapa nytt dokument i CEDOC genom att klicka på någon av följande:
Guide är en funktion som kan ge vägledning för bedömning av modifikation eller val av dokumentation.
Öppna dokument visar dokument som tidigare har sparats.
Importera dokument används för att importera en äldre CEDOC-fil så att den blir kompatibel med senaste utgåvan.
Nyligen öppna dokument visar de senaste öppnade CEDOC-filerna.
Mallar kan skapas för att effektivisera arbetet vid frekvent återanvändande av liknande CEDOC-dokument.
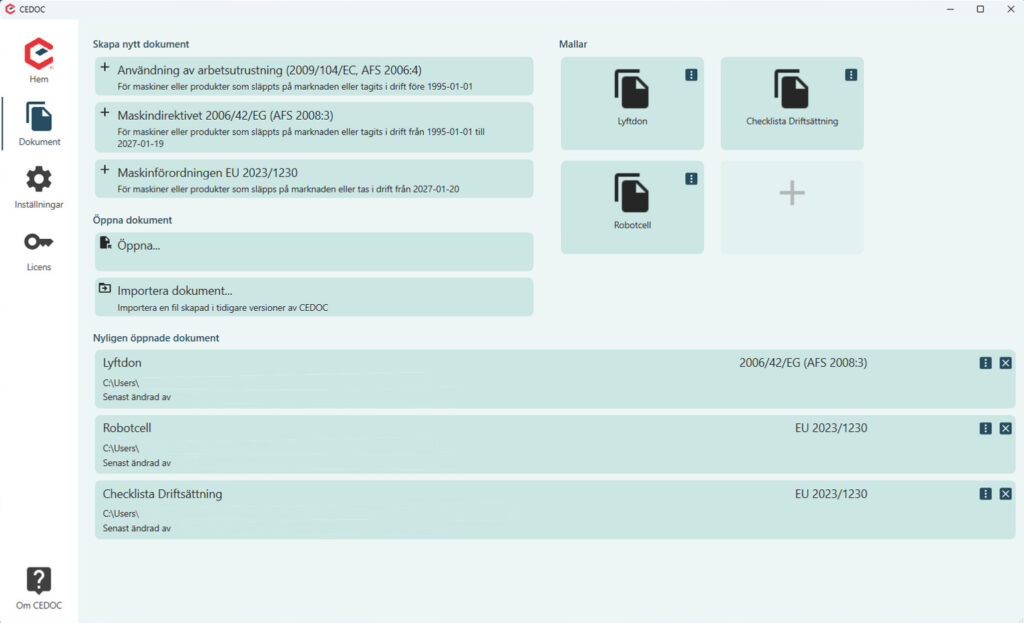
Inställningar
Listor
Skapa egna listor för riskbedömning genom att lägga till riskkällor, orsaker, skadehändelser. Det finns också möjlighet att lägga till andra verifierande direktiv utöver maskindirektivet, maskinförordningen och användning av arbetsutrustning. Däremot tillkommer inga specifika frågor baserat på detta tillägg utan det måste hanteras separat. Verifierande harmoniserade standarder samt verifierade icke-harmoniserade standarder och specifikationer kan också läggas till.
Utöver det finns också möjlighet att lägga till egna länkar som kan användas i riskbedömningen för att hänvisa till ex webbplatser och PDF dokument.
Redigering
Språk – programmet finns idag på 5 språk. Svenska, engelska, finska, norska och polska.
Spara automatiskt/manuellt innebär att programmet sparas automatiskt vid ändringar och Ångra – Gör om är en funktion som användas för att återställa ändringar. Vid manuellt läge behöver du spara på egen hand genom ctrl + s eller spara knappen i vänster hörn.
Färgschema kan väljas som standard eller ljust med hög kontrast.
Zoom utförs genom att trycka på – och +
Åtgärdsinformation på riskfliken visar utökad åtgärdsinformation under riskbedömningsfliken.
Licenshanhering
Se licenstyp och användarinformation.
Översikt
Arkiv
- Spara som, spara en ny fil.
- Skriv ut, alla flikar eller varje flik för sig.
- Exportera åtgärdsplan till Excel
Redigera
Ångra/Gör om, för att återställa ändringar vid autospar.
Visa
Öka/minska textstorleken.
Språk
Möjlighet att ändra språk på kodade fält, notera att det inte finns någon inbyggd översättningsfunktion av fritextfält i programmet.
Verktyg
Användarstöd och SIS. Dessa kan även kommas åt via personsymbolen och SIS.
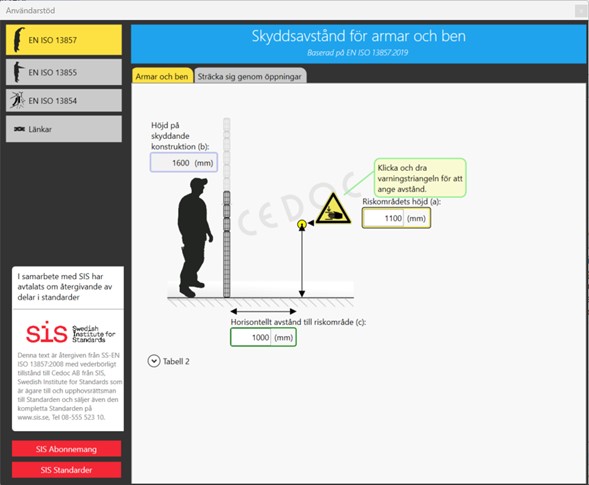
Teknisk dokumentation
Översikt
Här kan du läsa mer om vad en teknisk dokumentation innebär.
Fyll i översikt för maskin.
Lägg till en bild genom att trycka på plus eller klistra in.

Riskbedömningsalternativ
Välj vilken typ av riskbedömning som ska göras och om det är några specifika krav som gäller för den aktuella maskinkategorin.
Generera rapporter/intyg
Välj vilka rapporter och intyg som ska genereras.
Tillverkare & ansvarig för försäkran
Ange uppgifter kring ansvarig för försäkran samt den som är behörig att sammanställa teknisk dokumentation.
Logotyp
Lägg till logotyp genom drag and drop eller klistra in.
Riskbedömning
Innehållsförteckning och sök
Innehållsförteckningen hittas på vänster sida.
Sökfunktionen finns tillgänglig ovanför innehållsförteckningen eller genom att trycka ctrl + f.
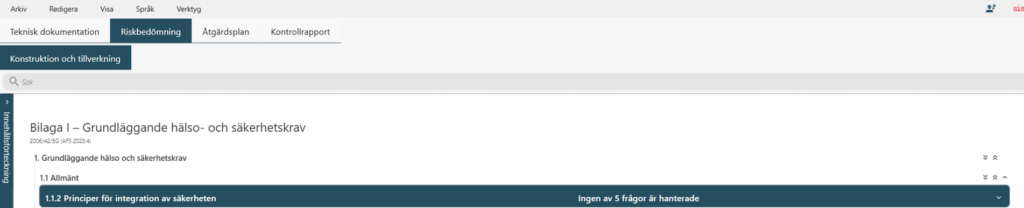
Frågeställningar i riskbedömningen
Tryck på enkelpilen vid den rubrik som ska besvaras.
Använd dubbelpilen för att expandera eller komprimera frågorna i en rubrik.
Om någon rubrik inte är applicerbar på dokumentationen, tryck på markeringen vid dolda poster för att dölja rubriken och frågorna. Här kan du läsa mer om funktionen att dölja hela områden i riskbedömningen.
Paragraftecknet som visas i rubrikens expanderade läge visar utdrag ur lagtext.
I riskbedömingen finns också färgmarkeringar – en effektiv funktion funktion som gör det enkelt att följa upp, flagga eller tilldela specifika delar och uppgifter i riskbedömningen eller åtgärdsplanen. Läs mer om funktionen ”Färgmarkeringar” här.
Identifierad risk
Klicka på NY RISK eller på pilen för att klistra in en befintlig skapad risk. Läs mer om fördelarna med funktionen ”Kopiera och klistra in risker” här.
Ange Område, Riskkälla, Orsak och Skada. Det finns en drop-down-listor med förslag.
Lägg till bild genom drag and drop, plustecknet eller klistra in.
Risktal
Ta fram ett RISKTAL FÖRE för den aktuella identifierade risken. Gör därefter en riskuppskattning genom att bedöma allvarlighet och sannolikhet.
Det finns också stöd för SIL och beräkning av PLr.
Kommentar/åtgärdsförslag
Klicka på LÄGG TILL och välj ett alternativ i drop-down-listan.
Klicka sedan RISKTAL EFTER och bedöm risken igen efter att åtgärdsförslag är lämnat.
I denna vy syns åtgärdsförslagen direkt i riskbedömningsfliken om inställningen gjorts i åtgärdsinformation, på riskbedömningsfliken. Annars syns och återspeglas valen under fliken ”Åtgärdsplan”.
Åtgärdsplan
Klicka på knappen vid ”Ej beslutad”, så den får värdet ”Beslutad”.
Ange ansvarig för implementation och vilket datum åtgärden senast ska implementeras. Ange därefter ansvarig för verifiering och när verifieringen har genomförts.
Lägg till eventuella anteckningar till åtgärden.
Lägg till bilder genom att klistra in eller att klicka på plustecknet.
För tydligare överblick kan åtgärder och åtgärdsförslag filtreras i översikten.
Det går att hoppa tillbaka till riskbedömningen genom att klicka på länktecknet vid rubriken.
Sortera efter möjliggör sorteringsordning efter exempelvis risktal eller ansvarig för att få dokumentet i en viss arbetsordning.
Rubrikerna kan färgmarkeras genom att klicka på någon av färgsymbolerna. Läs mer om de smarta användningsområdena för färgmarkeringar här.
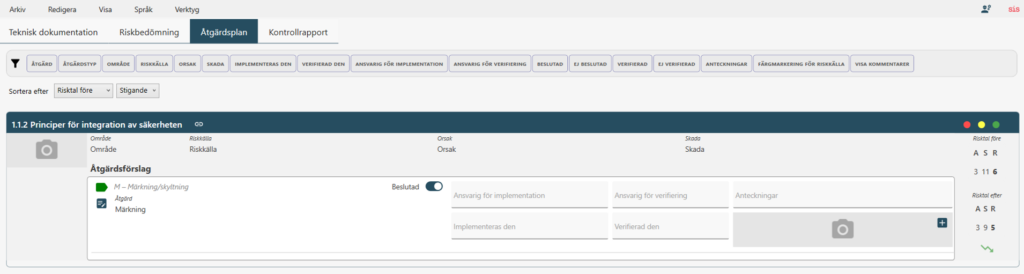
Försäkran
Texten som genererats under fliken Försäkran är en spegling av den information som fyllts i under fliken teknisk dokumentation.
Den som är behörig att sammanställa teknisk dokumentation ska signera försäkran.
Dokumentet försäkran kan skrivas ut och de kodade fälten kan sparas på flera språk.
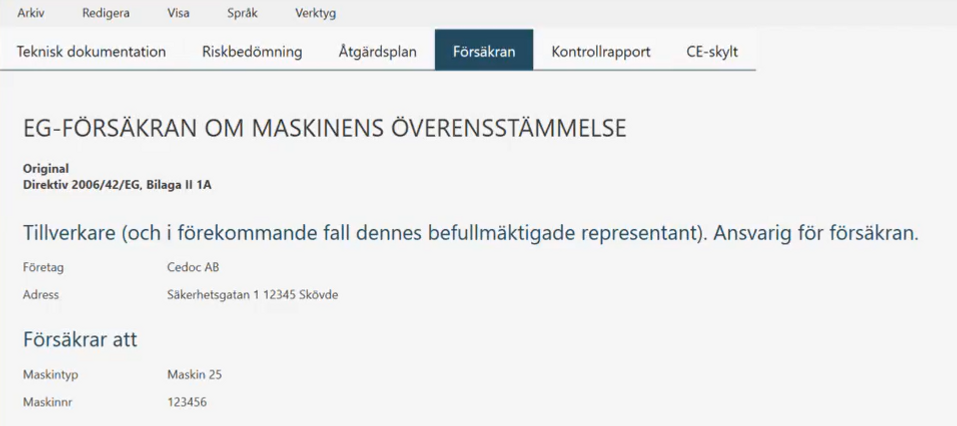
Kontrollrapport
Kontrollrapporten kan användas som en checklista.
Informationen om maskintyp och maskinnummer speglas från fliken Teknisk dokumentation.
Längst ned intygas att angivna punkter är kontrollerade.
CE-skylt
Informationen som genereras på CE-skylten hämtas från fliken Teknisk dokumentation.
Ange maskinens tillverkningsår och använd textfälten till övrig information.

Provningsprotokoll för lyftutrustning
För att generera ett provningsprotokoll för lyftutrustning så väljs det från fliken teknisk dokumentation genom att markera risker i samband med lyft, samt under rapporter och intyg.
Informationen om maskintyp och maskinnummer hämtas från fliken Teknisk dokumentation.
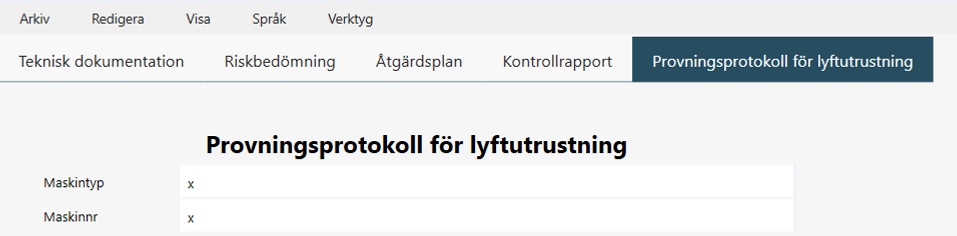
För mer information om aktuella lagkrav och föreskrifter, läs mer hos Arbetsmiljöverket.
Kom igång med CEDOC
Är du redo att minska riskerna? Vi hjälper dig steg för steg mot att skapa en maskinsäker arbetsplats för dina medarbetare. Testa CEDOC och upplev hur enkel och användarvänlig vår programvara är – och hur bra det känns att minimera riskerna och skapa trygghet.